- タグ 『 パソコン 』 の記事
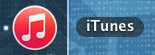
今日iMacを立ち上げたら、DockのiTunesアイコンが赤くなっていたので驚愕しました。
ちなみに、この赤いiTunesのバージョンは12.0.1.26。確かに昨日夜、Appアップデートを指示したのですが、そのままシステム終了して就寝したので、気付きませんでした。
OS X Yosemite(10.10)が公式リリースされたのに、まだ私の環境がOS X Mountain Lion(10.8.5)だから変なことになってしまった……わけではなくて、普通に赤アイコンになったみたいですね。まったく予期していなかったので心配して調べてしまいました。
SafariやApp Storeアイコンは相変わらず青ベースだし、ご覧の通り壁紙等も全体的に青い色調で揃えているので、少し違和感は残りますが、そのうち慣れるのかな。まさか、Yosemiteに アップデートしたら、全体に赤くなるということはないですよね?
2週連続で週末が雪になったので、寒い日が続きますね。
現在、マウスは年始に入れ替えたiMac付属のMagic Mouseを使っています。
「表面を撫でるだけ」というとてもスムーズな慣性スクロール、ブラウザ閲覧で便利なスワイプ、クリック時の押し感まで、とても気に入っています。
まぁ、細かい位置調整は苦手なようで、パスツールを使ったりする時は暴走しがちだし、起動OSをWindowsに切り替えたときうまく動かないので、有線マウスも残してありますけれどね。
が、しかし。
寒さが続くと、どうしてもMagic Mouseの欠点を直視せざるを得ません。
冷たいのです。
上面部はプラスチックだと思いますが、本体部分がアルミニウムのため、手の中に納めていても暖まりません。それどころか、触れるほどに指先から冷えていきます。
米国の家庭はセントラルヒーティングで常に暖かいので、問題ないのかもしれませんね。
ただ、私は頭寒足熱を実践し、自室では足元暖房のみ使用しています。そのため、マウスはいつまでも冷えたままなのでした。冷え性の私には厳しい仕様です。
パソコンの長時間利用を避けられるとか、夏場は快適なはずだとか、前向きに考えるかな……
周辺機器をちょっと増補しました。
マシン環境が変わればサプライに対する意識も変わり、iMacに合う、シルバーもしくは白い製品を選びたくなりますね。
今回ご紹介する以下は、Mac用サプライで昔からお世話になってるBUFFALO製品です。
USB接続テンキー(型番BSTK08MSV)

頻繁に数字を打ち込むので、購入しました。
製品自体には、OS10.6までの対応保証しか書いていないけれど、公式サイトで10.8対応が明示されています。接続後、初めて起動したときに、キーボードが認識できないという表示が出ましたが、なにも設定せずとも問題なく動きました。
USB2.0ですが、そこまで凄い早さで打ち込むわけじゃないので、問題ありません。
雰囲気を似せて作ってあるだけなので、純正ワイヤレスキーボードと並べると、全体的に5mmほど高いです。また、キーのフォントも異なり、太い文字です。でも、キーピッチは一緒だし、色味も似ているので、見慣れてしまえば気にならなくなりました。
それより、設置した時に少しガタついたのが不安。中国製だから製品自体が僅かに傾いているのか、私の机の問題なのか。左上に紙を一枚噛ませると安定したので、まぁ良いか。
保証期間は購入後6か月間。
USB3.0ハブ(型番BSH4U21U3SV)
USBポートって、あまり頻繁に抜き差ししていると、壊れるんですよね。
iMacに備わっているUSBポートは4つ。そこに、プリンター、Bootcamp用USBメモリ(Windowsサポートソフト用)、テンキーの3つを常時繋いでいます。
というわけで、残りはたった1つ。それが認識不能になったら大変なので、USBポートは必需品です。
USB3.0速度で4つもポートがあるなんてお買い得、と思ってこれを選びました。
でも、実際に差してから頭を抱えましたね。なんと、ケーブルが9cmしかないんですよ! iMacの背面USBポートに差して前に持って来ようとすると、宙に浮きます。
手持ちのUSBケーブルと差し替えようにも、本体接続部は内蔵されているので不可能です。元々ノート向け製品のようなので、iMacで使う想定がされていないのかな。シルバーに拘ったせいで失敗しました。
とはいえ勿体ないし、使用には問題ないので、宙ぶらりんのまま使っています。
保証期間は購入後6か月間。
Thunderbolt接続対応ポータブルHDD(型番HD-PA1.0TU3)

Time Machine(バックアップソフトウェア)用です。
前述の通りiMac直結のUSBポートはすべて塞がっていますし、せっかくThunderbolt接続があるので、使ってみようと思って購入。
……と語ると前向きな話ですが、実は今まで使ってたバックアップ用HDDはFireWire接続だったのです。勿論、変換コネクタを買えば良いことですが、10年近く使ってる古いHDDだったので、もう新調しようと思ったのでした。
結果として、これは凄く気に入りました。
今までは電源別タイプであったのが、ポータブルタイプのため電源不要になったことで、机周りが一層スッキリしました。
たまに電子音が鳴りますが、その他の動作音は微かで、ほとんど気になりません。ただ、音がしないということは即ちファンがないということでもあります。そのため、起動後しばらくすると熱を帯びてきます。触って「暖かい」と思う程度ですが、夏になると少し気になるかもしれませんね。
速度はちゃんと検証はしていないけれど、特にストレスがなかったので早いと思います。
予めMac用に標準化されていて、接続するだけで直ぐ使えるお手軽さはMacユーザー向け。
また、とてもデザインが可愛いし、iMacの足の辺りに置いたときの調和も良いです。艶消しされたソフトな色合いなので、変に主張しないんですね。アクセスランプも、控えめに底の方で光ります。ただ、私は邪魔にならなくて良いと思いますが、これに関しては見難いという意見もありそうです。
保証期間は購入後1年間。

